在本地安装 Jupyter 以及 JupyterLab-Desktop
在本地安装 Jupyter 以及 JupyterLab-Desktop
macOS 用户
macOS 系统自带的 Python 版本是 2.7,路径(path)通常是 /usr/local/bin/python;想要使用更高版本的 Python,必须自己动手安装。
1. 安装 Homebrew
先在 Terminal 里安装 Homebrew,以便将来用 brew 命令安装更多的软件:
/bin/bash -c "$(curl -fsSL https://raw.githubusercontent.com/Homebrew/install/HEAD/install.sh)"
2. 安装 Miniconda
随后,就去可以用 brew 安装 Miniconda 了,它是一个小型的 Python 管理工具。
brew install miniconda
安装完成之后,还要在 Terminal 执行以下命令:
conda init "$(basename "${SHELL}")"
这一步很重要,这个命令会更改一些必要的系统文件,以便 conda 能够正常使用。在我的机器上,以上的命令更改了我的 ~/.zshrc 文件,添加了以下内容(你也可以手动添加):
# conda init "$(basename "${SHELL}")"
# >>> conda initialize >>>
# !! Contents within this block are managed by 'conda init' !!
__conda_setup="$('/opt/homebrew/Caskroom/miniconda/base/bin/conda' 'shell.zsh' 'hook' 2> /dev/null)"
if [ $? -eq 0 ]; then
eval "$__conda_setup"
else
if [ -f "/opt/homebrew/Caskroom/miniconda/base/etc/profile.d/conda.sh" ]; then
. "/opt/homebrew/Caskroom/miniconda/base/etc/profile.d/conda.sh"
else
export PATH="/opt/homebrew/Caskroom/miniconda/base/bin:$PATH"
fi
fi
unset __conda_setup
# <<< conda initialize <<<
随后,可以检查一下当前的 conda 状态:
which conda
conda --version
3. 确认 Python 版本
which -a python
# 应该可以看到至少两个 Python 的位置
# 将来用 JupyterLab-Desktop 安装的 Python 版本(目前默认是 v3.8.17)不会被检索到
# ~/Library/jupyterlab-desktop/jlab_server/bin/python
python --version
# 应该给出的是 Miniconda 安装的版本,比如,Python 3.11.5
在一台机器上,可以安装很多个 Python 版本,本质上来看,只不过是 “把某个版本及其相关的组件都放到同一个 ‘文件夹’(或者 ‘目录’)之下”,而后,处于该目录下的 ptyhon 解释器会调用该目录下的各种组件。
例如,/opt/homebrew/Caskroom/miniconda/base/bin/python 这个 python 解释器,调用的就是 /opt/homebrew/Caskroom/miniconda/base/ 这个目录下的 Python 组件,而这个 “环境” 的名称就是 base,可以用 conda activate base 启用。
4. 安装 Jupyterlab Module
python -m pip install jupyterlab
5. 安装 JupyterLab-Desktop
brew install --cask jupyterlab
在 macOS 上,由于系统权限设置,Jupyterlab-Desktop 自带的命令行工具 jlab 需要手动安装:
sudo chmod 755 /Applications/JupyterLab.app/Contents/Resources/app/jlab
sudo ln -s /Applications/JupyterLab.app/Contents/Resources/app/jlab /usr/local/bin/jlab
可以选择使用 Jupyterlab-Desktop 自带的 “Bundled Python environment”,不过,它的 Python �版本是 3.8.17。这个 “Bundle” 中,Python 解释器是 ~/Library/jupyterlab-desktop/jlab_server/bin/python;所有相关组件安装在 ~/Library/jupyterlab-desktop/jlab_server/ 文件夹之内。
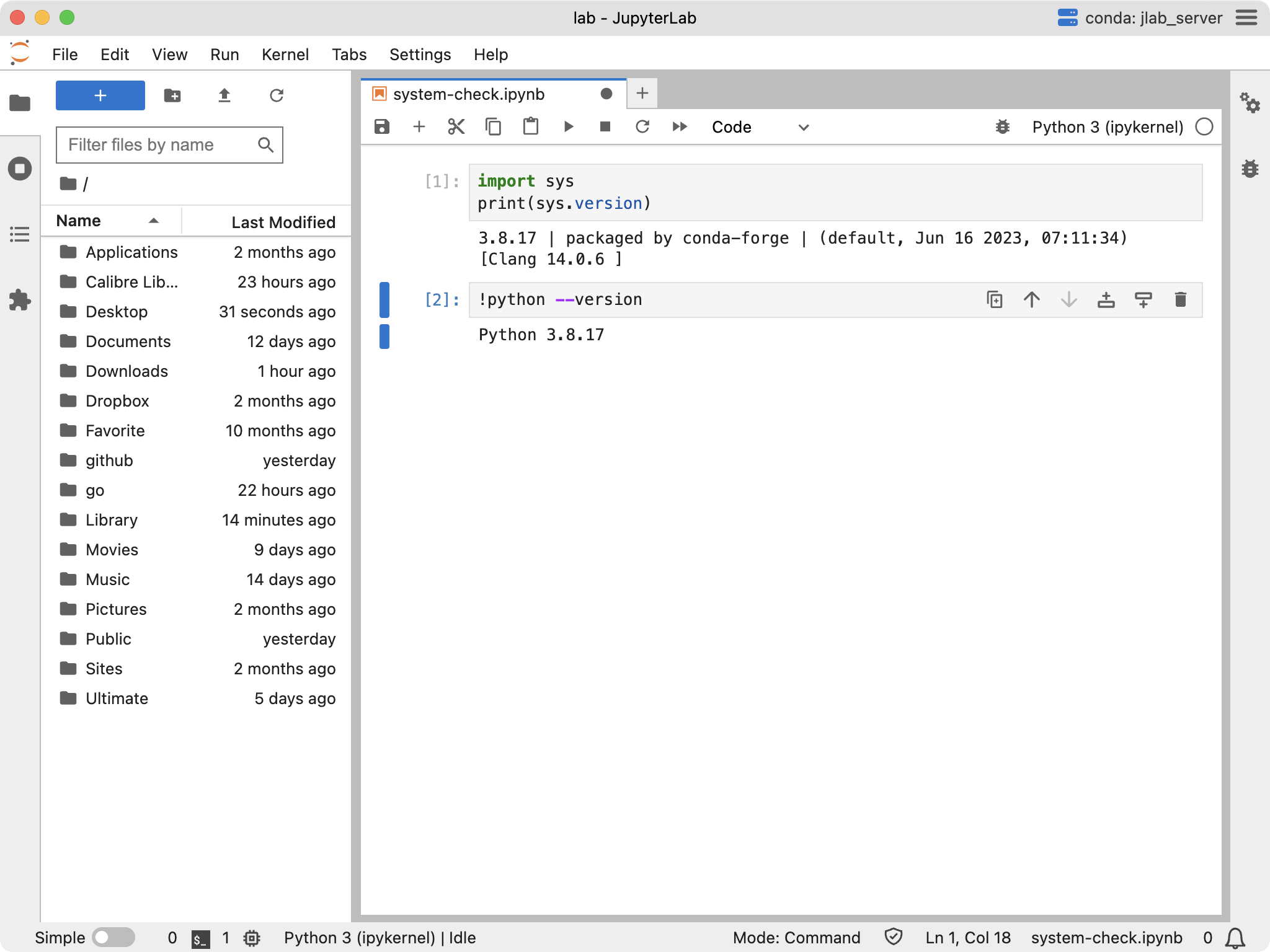
想要使用更高版本的 Python 及其环境,比如,Python 3.11.5,就得用我们自己在系统上使用 conda 安装的 Python 环境。
打开 JupyterLab-Desktop 之后,右上角会显示当前使用的 Python 环境名称,比如,最初的时候,默认是 conda: jlab_server…… 点击这个字符串,会跳出一个带有输入框的下拉菜单:
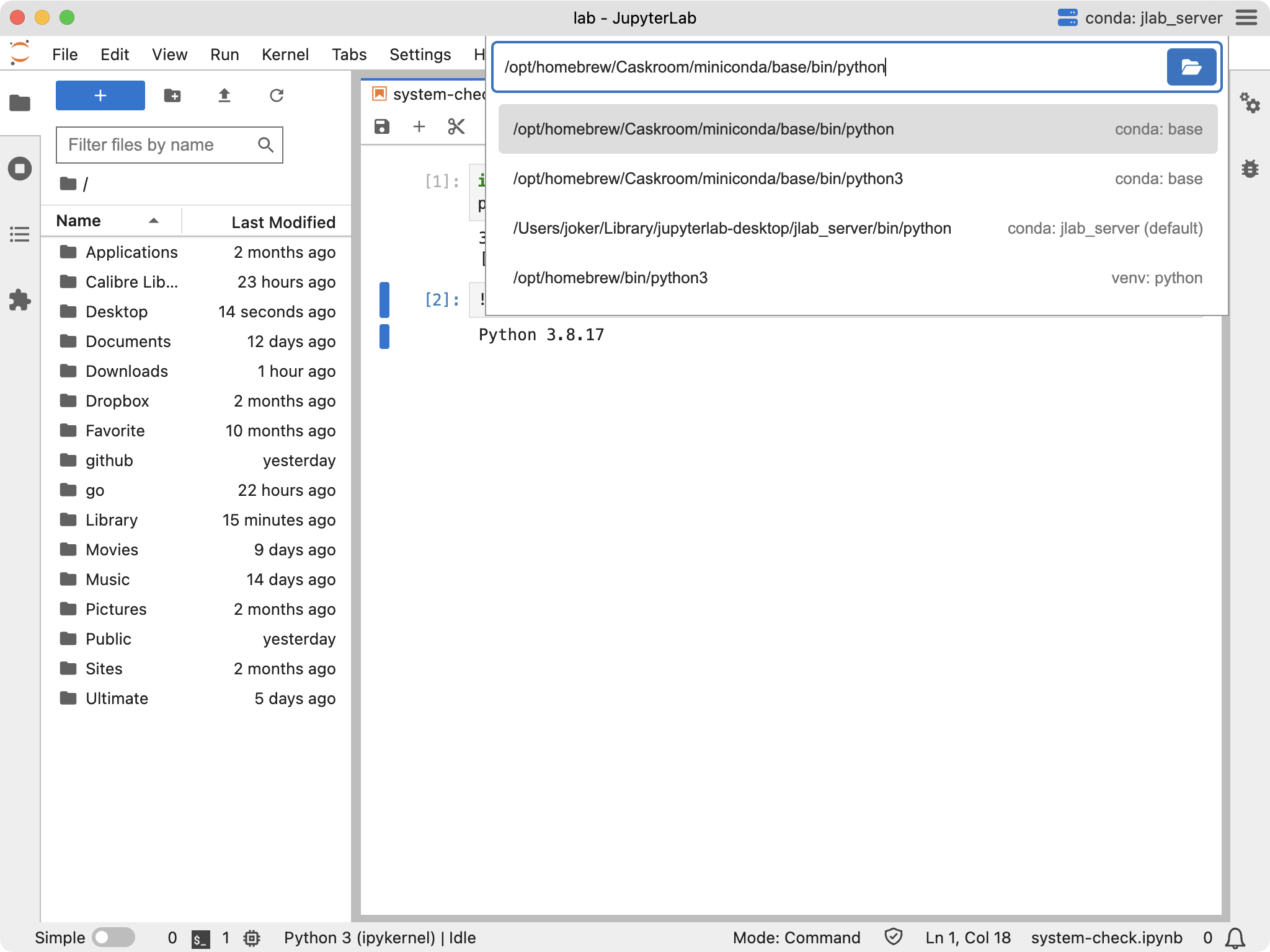
在输入框里输入我们用 conda 安装的 Python 路径而后按 Enter 键即可:
# 用以下命令获取当前系统默认 Python 的路径:
which python
# 输出是:/opt/homebrew/Caskroom/miniconda/base/bin/python
# 把 "/opt/homebrew/Caskroom/miniconda/base/bin/python" 拷贝粘贴到输入框里
而后我们就可以在 JupyterLab-Destop 里面使用自己选择的 Python 版本了:
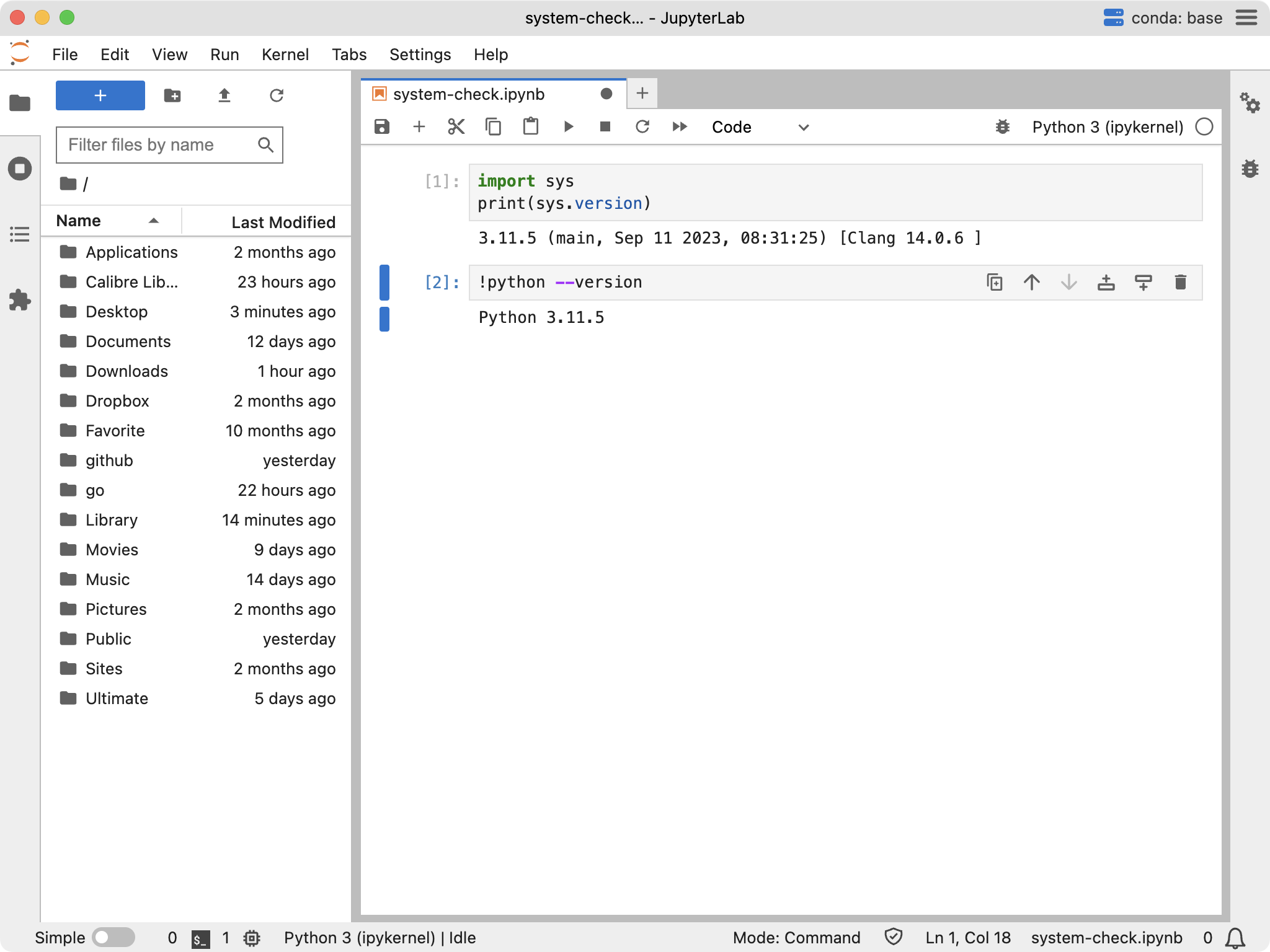
有必要的话,可以在 JupyterLab-Desktop 的 Settings > Server 对话框里,把某个 Python 环境设置成 “默认”:
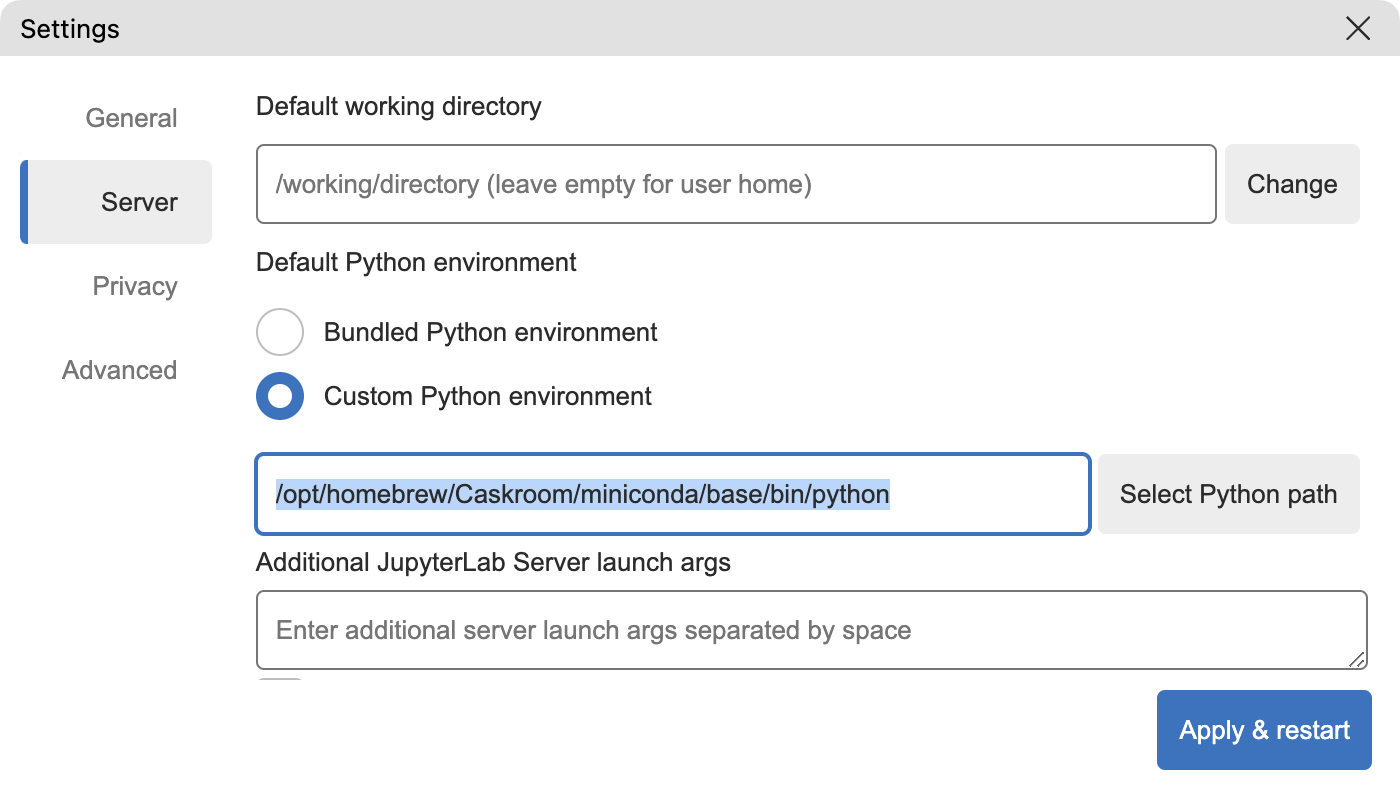
6. jlab 命令使用
在 Terminal 里,使用以下命令 “以当前路径为工作路径打开 JupyterLab Desktop”(注意末尾的 &):
jlab . &
如果忽略了末尾的 &,那么在使用 JupyterLab-Desktop 的时候,Terminal 就得一直打开着。
使用以下命令 “用 JupyterLab Desktop 打开某个 .ipynb 文件”,比如:
jlab sample.ipynb &
7. 使用 JupyterLab-Desktop 图形界面
当然,普通用户最适应的是 “图形界面”,JupyterLab-Desktop 的图形界面相对比较直观,很快就可以学会。最基础的,无非是几个最常用操作:
Shift+Enter:执行某个单元格的代码;- 连续按
d两次:删除某个单元格; - 指针拖拽:可以移动某个单元格,改变代码执行顺序;
- ……
8. 关于 Python 的基本使用
可以参照《自学是门手艺》,也可以参照 Python Cheatshee in Jupyter Notebookst。
Windows用户
准备工作:网络通信��正常
1、下载安装文件
点击 Windows 图标下面的 64-Bit Graphical Installer ...... 下载文件
点击 ...... Setup-Windows.exe 下载文件
2、安装 Anaconda
找到下载的文件 Anaconda3 ...... .exe 双击运行安装向导,需要注意的是下面这几个地方不要选错:
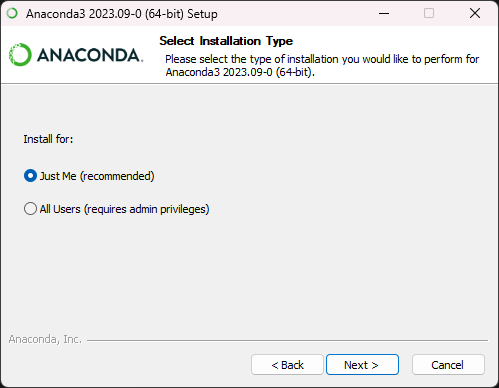
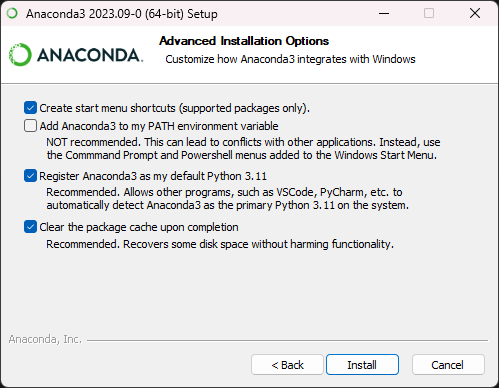
确认无误再点击 Install 安装:
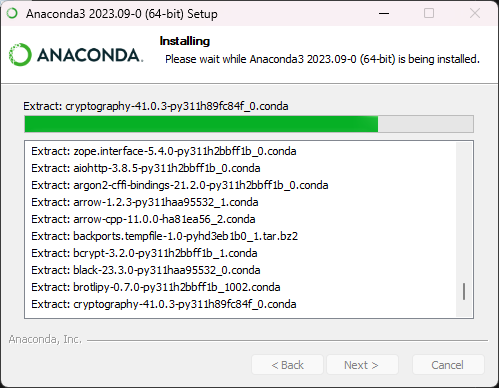
在安装过程的最后一小段,电脑反应可能会变慢,感觉好像是卡住了,无需紧张,静静等待就好,因为安装过程中会执行各种解压、下载和安装命令。
当出现 Completed 字样,说明安装成功,我们 Next :
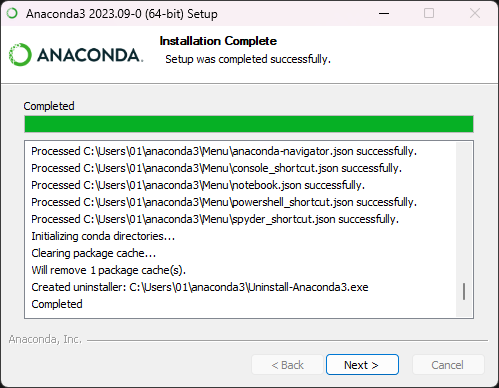
最后 Finish 的时候记得取消这个对勾:
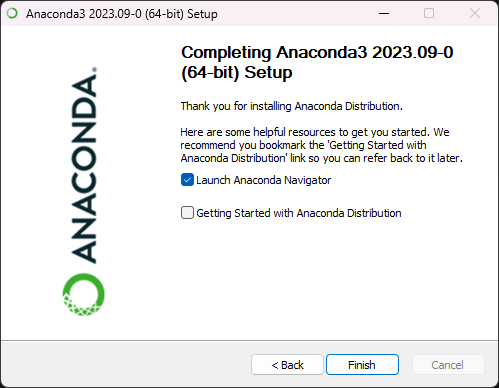
点击 Finish
3、配置 Anaconda Python 环境
安装完成后,系统会自动启动 Anaconda Navigator:
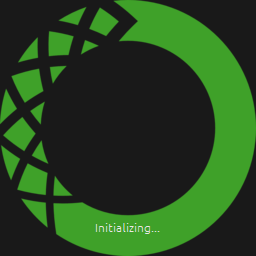
Anaconda Navigator 提示有新版本,点击 No, remind me later 暂不升级:
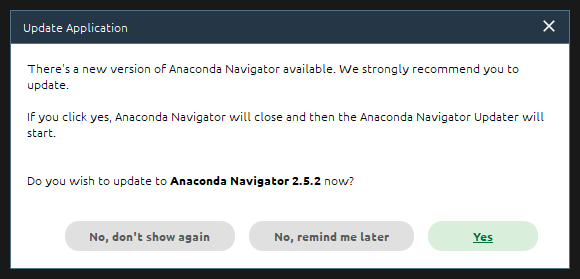
如果你对你的网络很有信心,你也可以现在升级,无论你是否升级,都不影响后续操作
点击窗口左侧的 Environments 进入环境配置:
点击屏幕左下部分的 Create 按钮,新建一个新的 Python 环境,专门用于英语训练:
尽可能不要破坏系统的 Python 环境,以防其他使用Python 的 APP 出问题
在弹出的对话框中,在 Name 这一行输入这个虚拟环境的名称 EnTrainEVM :
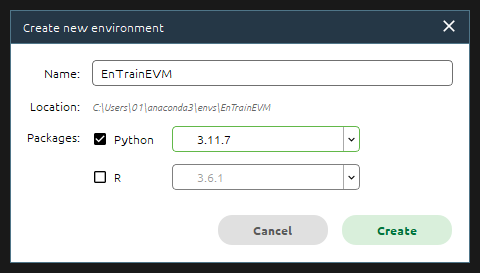
这个名称随便填啥都可以,只要自己看着顺眼即可;只是不能整成中文或者纯数字
在 Packages 选择 Python 3.11.7
点击 Create 创建环境
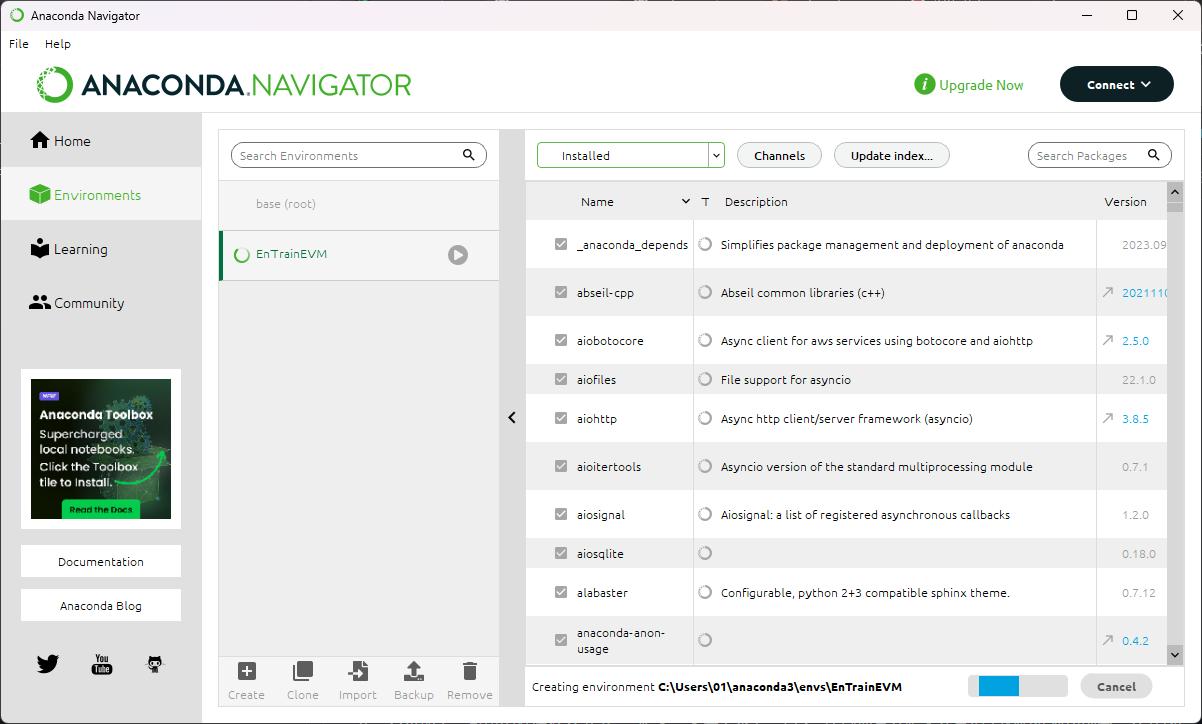
这个时候你会看到右下角的进度条在蠕动,说明你创建的 Python 环境正在创建中
需要注意的是,整个创建过程中都需要通畅的网络链接,如果创建失败,99.9999% 都是网的问题。
看到下面这样的画面,说明环境创建成功!
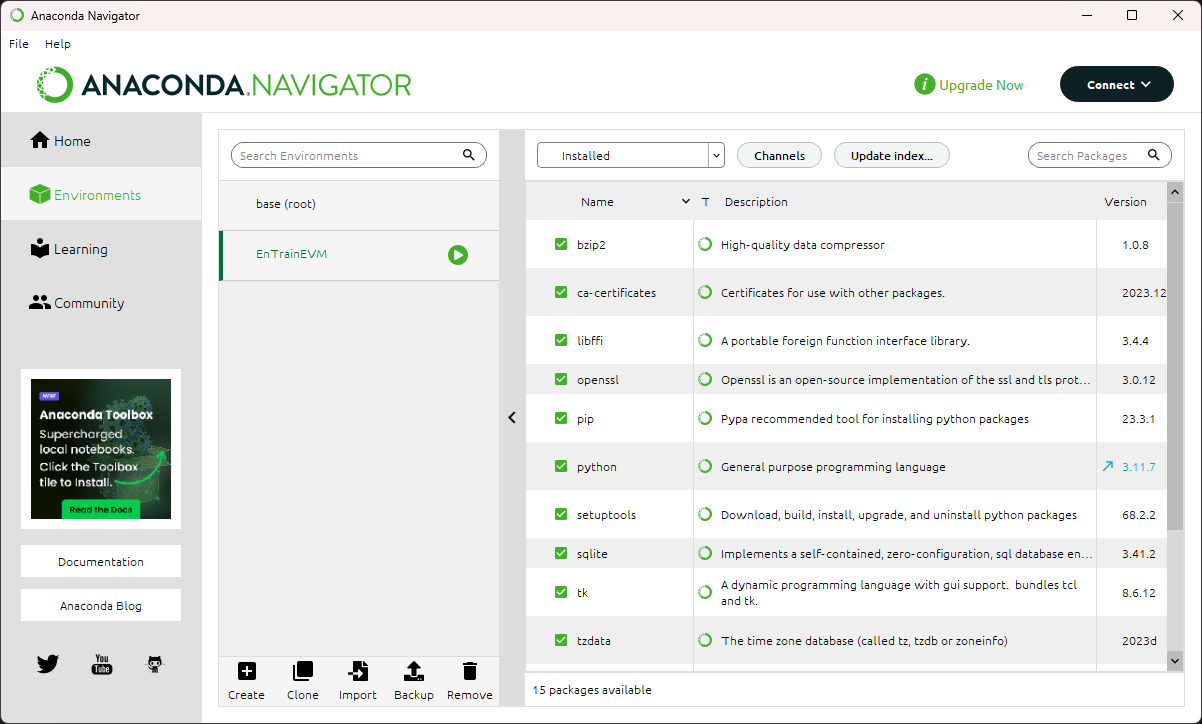
如果一开始你没有更新 Anaconda Navigator 可能会弹出新版本提示,我们同样点击 No, remind me later 暂不升级
点击窗口左边的 Home 进入主页,往下滑,找到 Jupyter Lab 点击 Install 安装:
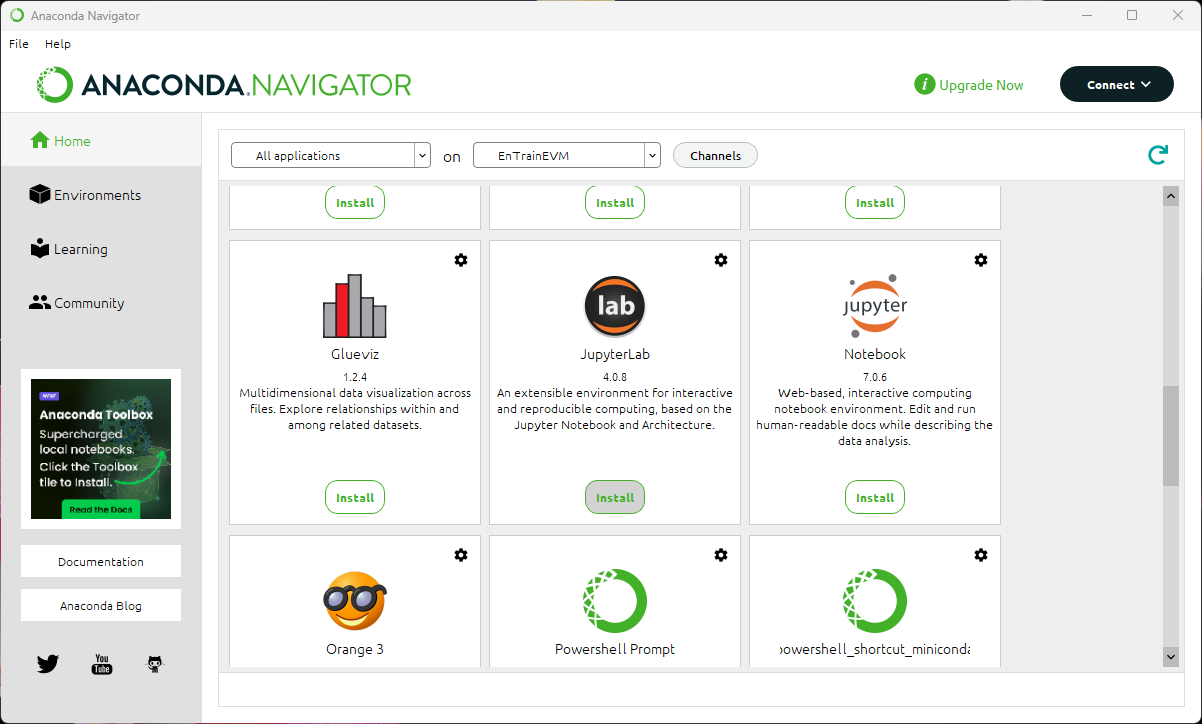
等右下角的进度条走完,说明安装成功!可以关闭 Anaconda Navigator 程序了。
此时,你用于英语训练的 Python 环境就配置完成啦!
4、安装 JupyterLab Desktop
找到下载目录,双击 JupyterLab-Setup-Windows 运行安装向导,此时系统会提示安装程序需要管理员权限,我们点 是 授权运行:
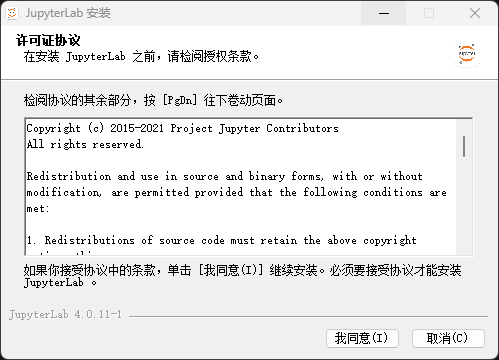
点击我同意,安装立即开始
安装完成,点击完成
5、配置 JupyterLab Desktop
系统会自动运行 JupyterLab Desktop 程序:
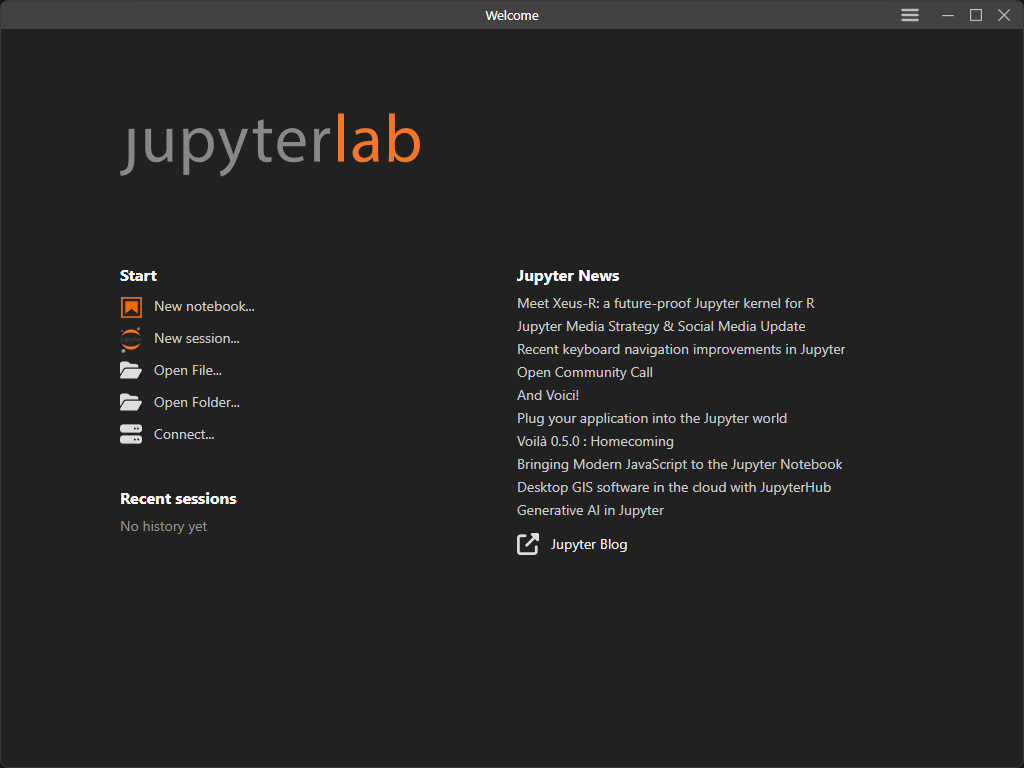
我们点击 Open Folder 打开文件夹,找到存放学习资料的地方,点击 Open:
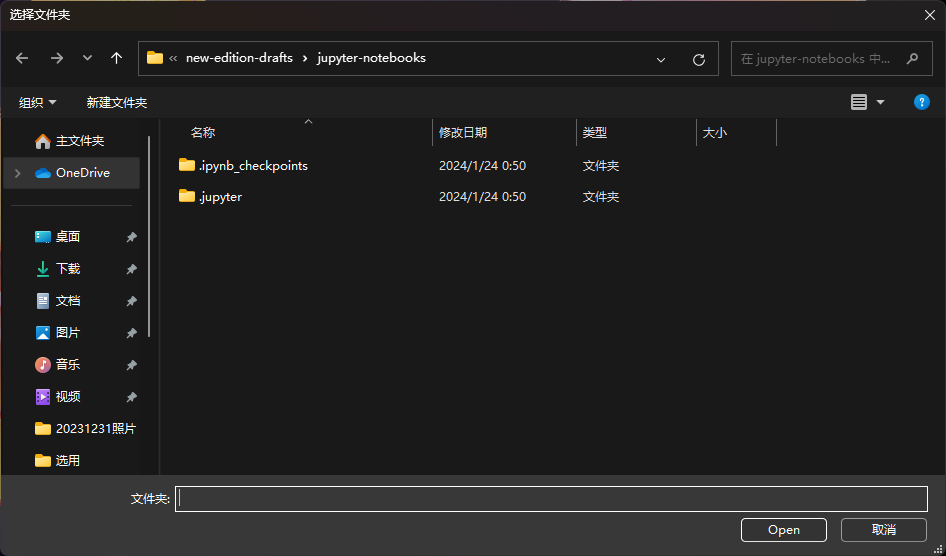
在窗口的右上方,有一个蓝色的图标,点一下:
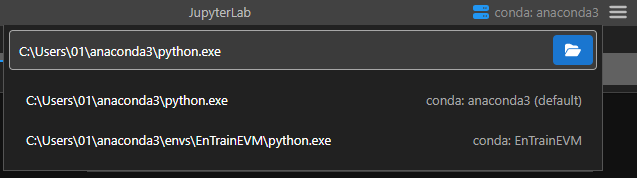
在弹出的菜单里,选择我们刚才创建的 EnTrainEVM 英语练习环境:
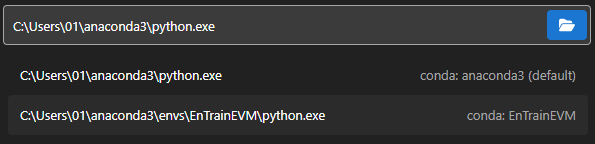
看到这个画面需要稍微等一下:

当你看到这个画面,说明 JupyterLab Desktop 已经安装成功啦!
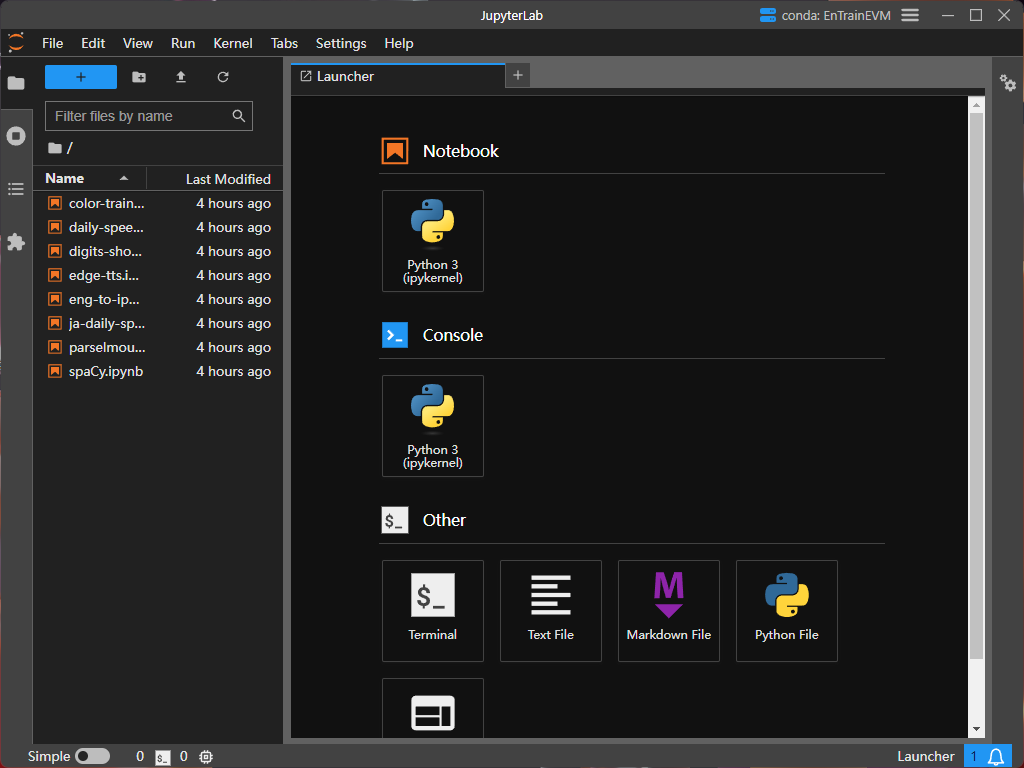
6. jlab 命令使用
在 PowerShell 里,使用以下命令 “以当前路径为工作路径打开 JupyterLab Desktop” :
jlab .
注意,用 PowerShell 里用 jlab 命令打开 JupyterLab-Desktop 的时候,PowerShell 窗口不能关闭(可以最小化)。
使用以下命令 “用 JupyterLab Desktop 打开某个 .ipynb 文件”,比如:
jlab sample.ipynb
7. 使用 JupyterLab-Desktop 图形界面
当然,普通用户最适应的是 “图形界面”,JupyterLab-Desktop 的图形界面相对比较直观,很快就可以学会。最基础的,无非是几个最常用操作:
Shift+Enter:执行某个单元格的代码;- 连续按
d两次:删除某个单元格; - 指针拖拽:可以移动某个单元格,改变代码执行顺序;
- ……
8. 关于 Python 的基本使用
可以参照《自学是门手艺》,也可以参照 Python Cheatshee in Jupyter Notebookst。